Audit Overview
The Audit tab allows both viewing and downloading records from the audit trail table for all portal operations. It is accessible when portalMode is enabled and the user has the Audit User role set in the Users tab.
You can define multiple filters to refine the records displayed. For example, you can specify a date range using "Since" (start date) and "Until" (end date) or apply filters based on specific column values. Multiple filters can be combined to narrow down the results effectively. Additionally, you have the option to download the filtered data to a CSV or JSON file, selectable on the right side of the Download Records button. To ensure the filters apply to the downloaded data, check the box labeled "Include filters" in the dropdown menu next to the Download button. This way, only the records matching your selected criteria will be included in the download. If the "Include filters" checkbox is not selected, all records will be downloaded regardless of the applied filters.
Note: Records marked with a light blue background pertain to roles, not the entire session, for easier browsing.
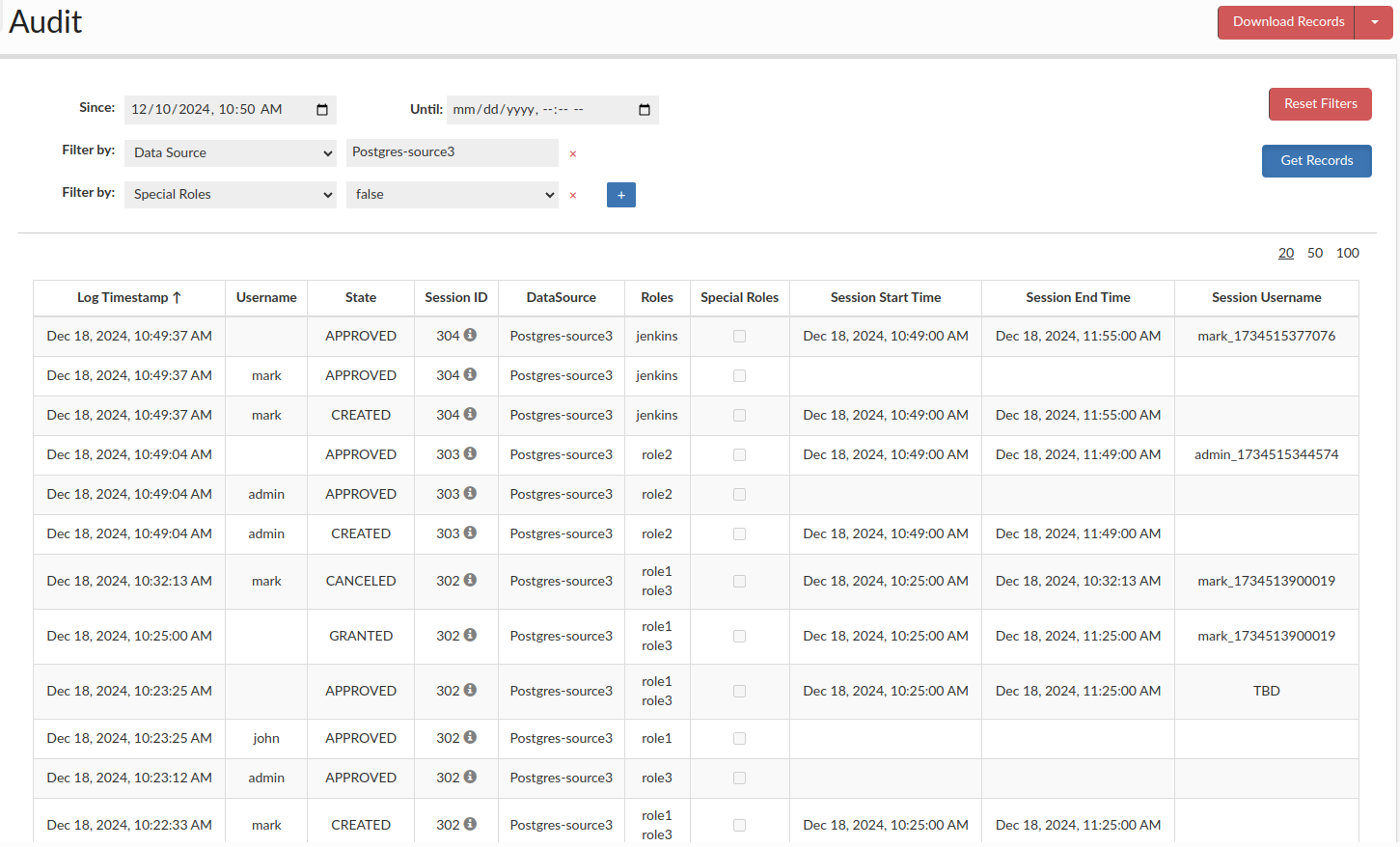
Note: By default, the time is displayed in the time zone of the Central Manager. This time zone can be identified in the column names Log Timestamp, Session Start Timestamp and Session End Timestamp, where the corresponding time zone information is appended, e.g., "UTC +1". In cases where the client is in a different time zone, the time is still shown in the Central Manager's time zone by default. However, the user can optionally select the Local Timezone checkbox, which will adjust all timestamps to the client's current time zone. Furthermore, when the Local Timezone checkbox is selected, the times entered in the filters can be provided in your local time zone, and they will be automatically converted accordingly. Additionally, records downloaded via the Download Records button will always be provided in the time zone of the Central Manager, with the corresponding time zone information included in the column names containing timestamps.
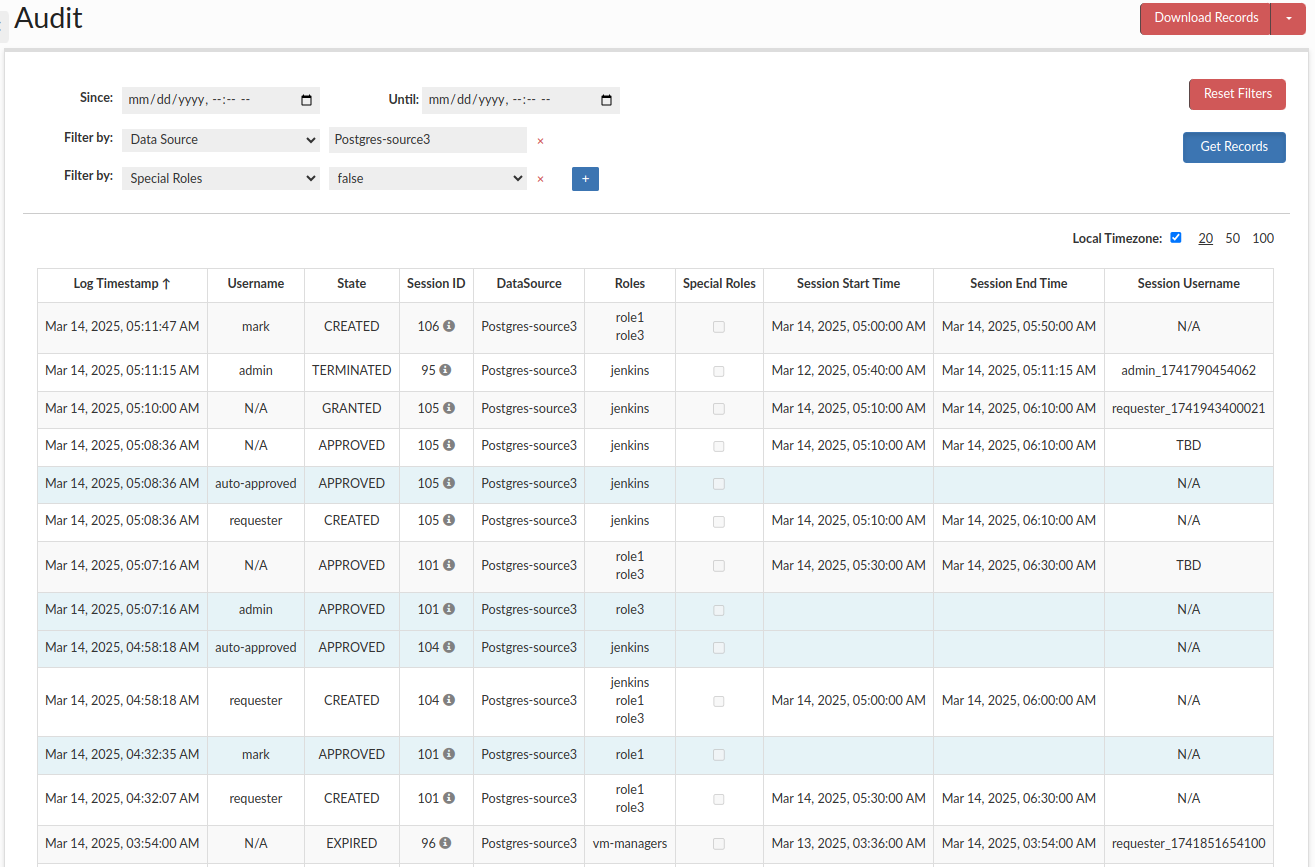
Each record represents one of the possible states. Here are the explanations:
- APPROVED - Indicates that a role or session has been approved by an approver or was auto-approved if approvals needed is set to 0.
- CANCELED - Indicates that the session was canceled and ended by the user who initially requested it.
- CREATED - Indicates that the session was created.
- DENIED - Indicates that a role, and consequently the session, was denied by an approver.
- EXPIRED - Indicates that the session's time has run out and it has been terminated.
- STARTED - Indicates that the session has started as its scheduled start time has arrived.
- TERMINATED - Indicates that the session was terminated by an admin.
Additionally, there is an option to view session details by hovering over its username in the Username column. A small popup will display basic information about the session, including all roles and the justification provided by the requester.
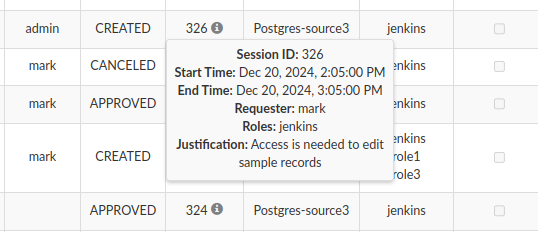
Note: If the session was requested with the Inherit Objects option, a corresponding row with the name requester + '_base_portal_user' will also be visible, from which the privileges to the objects will be inherited. Additionally, for session times we can see (est), indicating that the time is estimated, since the session hasn’t started yet and we don’t know the real timestamps, and the Session Username will be to be determined once the session actually starts.
Example:

In the screenshot above, we see example audit records for a session with ID 281. Reading from the bottom, we have the following information:
- Mark requested the session for roles role1 and role3 with the Inherit Objects option enabled. The session received the status CREATED, but it is not yet started and is waiting for approvals.
- The user admin approves the role role3. A record with the APPROVED status, empty fields for session start time, end time, and a light blue background indicates that this record pertains to a role(s).
- Similarly, the user john approves the role role1.
- After receiving approvals for role1 and role3, the session changes its status to APPROVED. However, the session hasn’t started yet — it will only begin once the start time is reached.
- The next record indicates that the session start time has arrived, and the session is marked as STARTED, with the session user now created. From this point on, the created user has the requested roles and can log into the database. (est) next to Session End Time indicates the expected end time of the session, unless it gets terminated or cancelled earlier.
- Finally, Mark decided he no longer needed the session, so he canceled it. The session changed its status to CANCELED, and the session user was removed from the database, meaning it can no longer be used.
You can download your filtered data as a CSV or JSON file by using "Download format" in the dropdown menu next to the Download Records button. To ensure only filtered records are included, check the Include filters option in the same menu. If you leave this option unchecked, the download will include all records, regardless of any filters you've applied.

Session User Activity Overview
By clicking on the Queries Audit or View Queries, you will be redirected to a new tab where you can review the user's activity during that session.
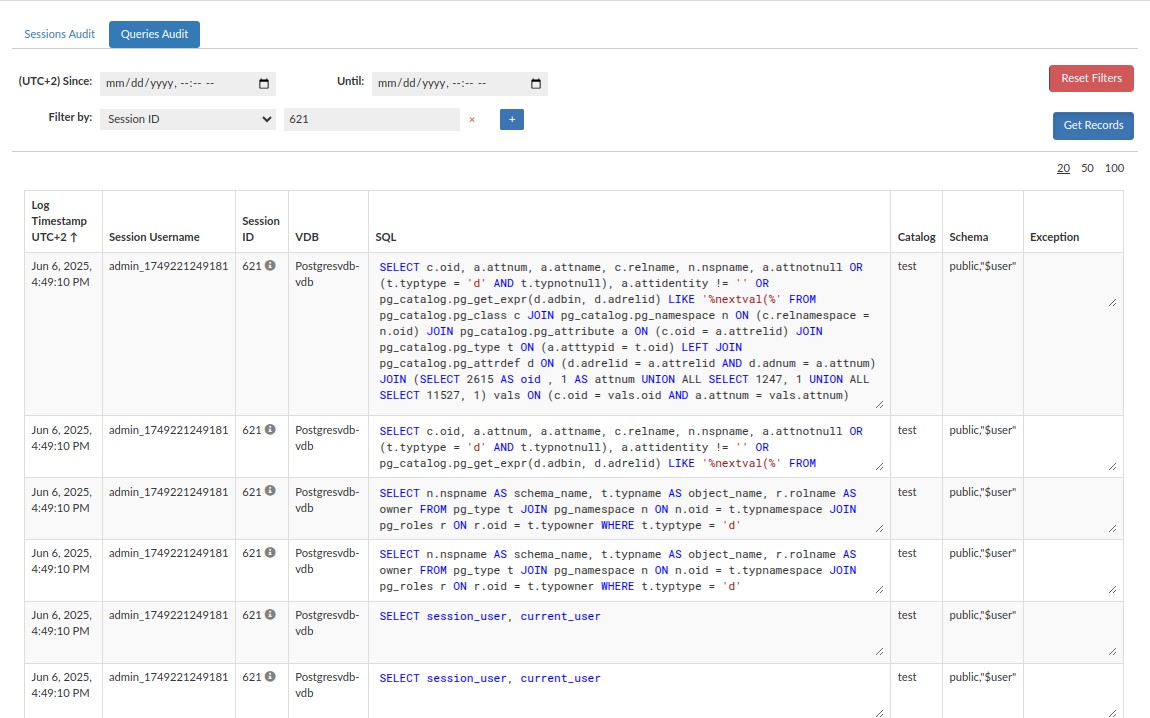
In this view, you can examine the queries executed by the user to proxy, along with several important details, such as:
- The VDB (Virtual Database) where the SQL statement was executed
- The executed SQL statement
- The catalog in which the SQL statement was executed
- The default schema that was active at the time of execution
- Any exception thrown during the SQL statement execution
You can download your filtered data as a CSV or JSON file by using "Download format" in the dropdown menu next to the Download Records button. To ensure only filtered records are included, check the Include filters option in the same menu. If you leave this option unchecked, the download will include all records, regardless of any filters you've applied.

Session user activity logging can be enabled or disabled in the VDB settings tab (enabled by default).
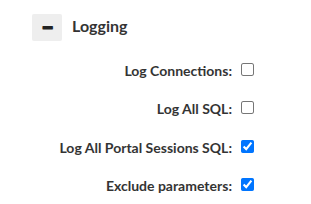
Here, also parameters can be excluded from logged Portal Session SQL queries, e.g. 'INSERT INTO table VALUES (?, ?)'.